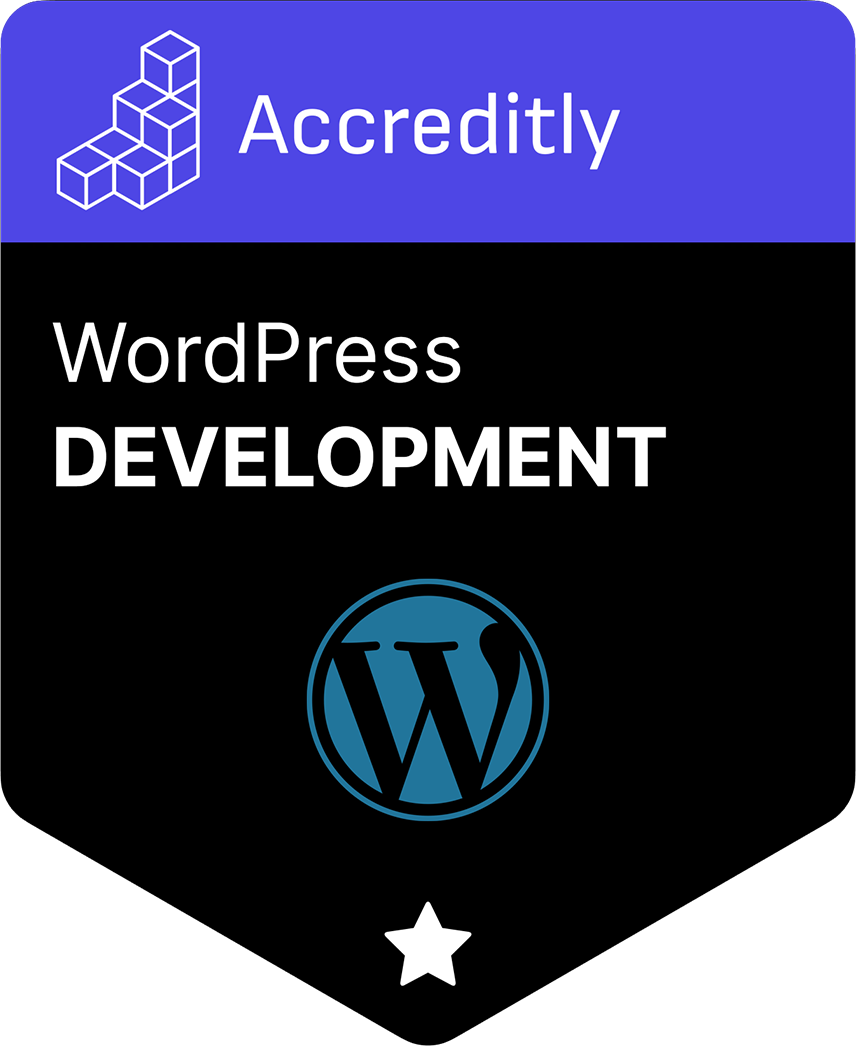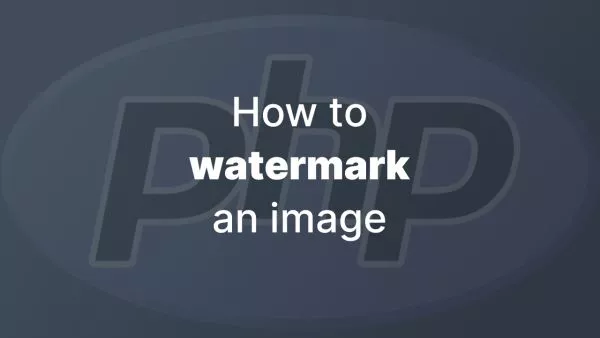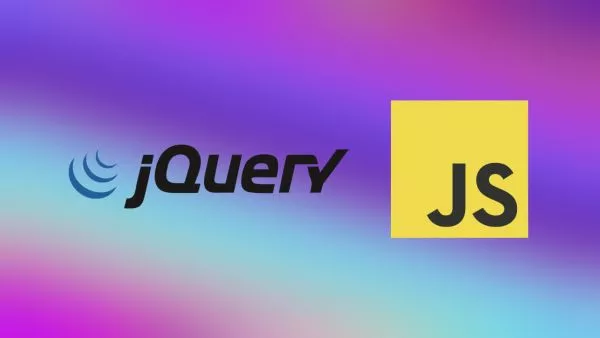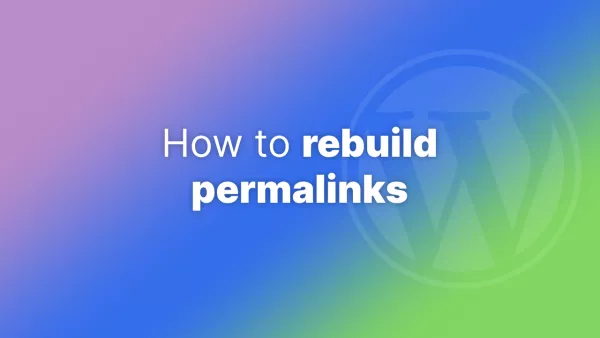- Understanding Docker and WordPress
- Prerequisites
- Step 1: Creating a Docker Compose File
- Step 2: Running Docker Compose
- Step 3: Accessing WordPress
- Step 4: Managing the Docker Containers
- Advantages of Using Docker for WordPress
Docker, a popular containerization platform, has revolutionized how developers set up and manage development environments, including WordPress. Using Docker to install WordPress provides a quick, consistent, and isolated setup that mirrors production environments. This article guides you through the process of installing WordPress using Docker, making your development process more efficient and streamlined.
Understanding Docker and WordPress
Docker allows you to create, deploy, and run applications in containers — lightweight and portable environments. For WordPress, Docker can create a containerized environment that includes WordPress itself, a web server (like Apache or Nginx), and a database server (MySQL or MariaDB).
Prerequisites
Before beginning, ensure you have Docker installed on your system. You can download it from the official Docker website.
Step 1: Creating a Docker Compose File
Docker Compose is a tool for defining and running multi-container Docker applications. Create a docker-compose.yml file in your project directory. This file will define the services (containers) needed for WordPress:
version: '3.3'
services:
db:
image: mysql:5.7
volumes:
- db_data:/var/lib/mysql
restart: always
environment:
MYSQL_ROOT_PASSWORD: somewordpress
MYSQL_DATABASE: wordpress
MYSQL_USER: wordpress
MYSQL_PASSWORD: wordpress
wordpress:
depends_on:
- db
image: wordpress:latest
ports:
- "8000:80"
restart: always
environment:
WORDPRESS_DB_HOST: db:3306
WORDPRESS_DB_USER: wordpress
WORDPRESS_DB_PASSWORD: wordpress
volumes:
db_data: {}
This configuration sets up WordPress and a MySQL database. WordPress will be accessible on port 8000 of your local machine.
Step 2: Running Docker Compose
Navigate to your project directory in the terminal where your docker-compose.yml file is located. Run the following command to start the containers:
docker-compose up -d
The -d flag runs the containers in the background.
Step 3: Accessing WordPress
Once the containers are up and running, open your web browser and navigate to http://localhost:8000. You should see the WordPress installation screen. Proceed with the installation as you would in a standard WordPress setup.
Step 4: Managing the Docker Containers
-
Stopping Containers: To stop the containers, run
docker-compose downin your project directory. -
Viewing Logs: To view logs of your Docker containers, use
docker-compose logs. -
Customizing WordPress: To add themes or plugins, you can either access the WordPress admin interface or mount a volume to the
wordpressservice in your Docker Compose file.
Advantages of Using Docker for WordPress
- Consistency: Docker ensures that your development environment is consistent across all team members’ machines.
- Isolation: Your WordPress environment is isolated from other projects, avoiding conflicts and dependencies issues.
- Replicability: Easily replicate your environment across different stages of development, from testing to production.
Using Docker to install and manage WordPress can significantly simplify and enhance your development workflow. It provides a quick and consistent setup, ensuring that you spend less time configuring your environment and more time developing.
Interested in proving your knowledge of this topic? Take the WordPress Development certification.
WordPress Development
Covering all aspects of WordPress web development, from theme development, plugin development, server set up and configuration and optimisation.
$99