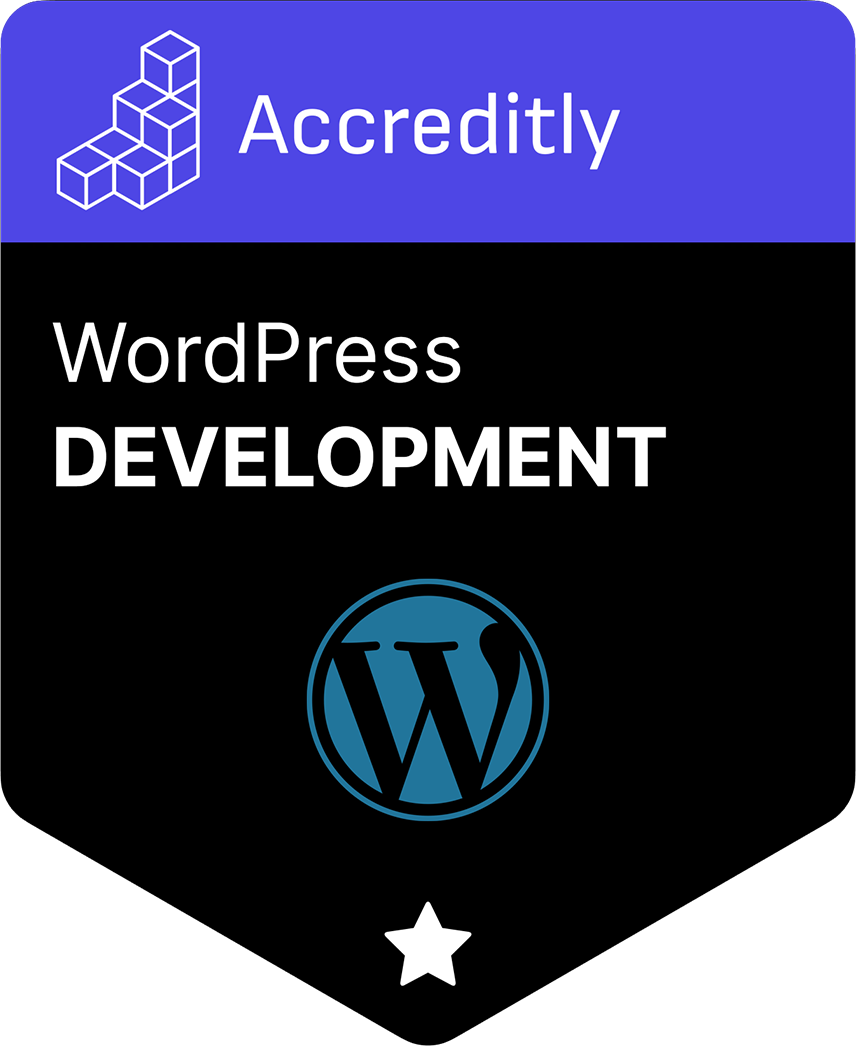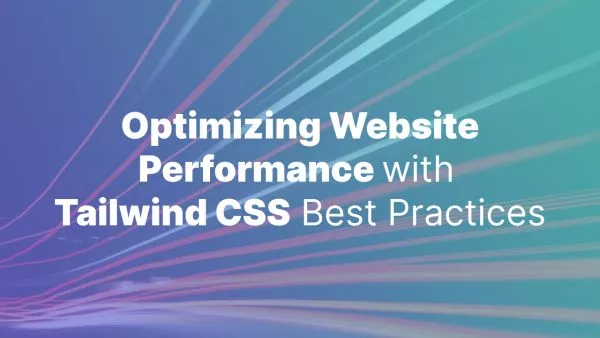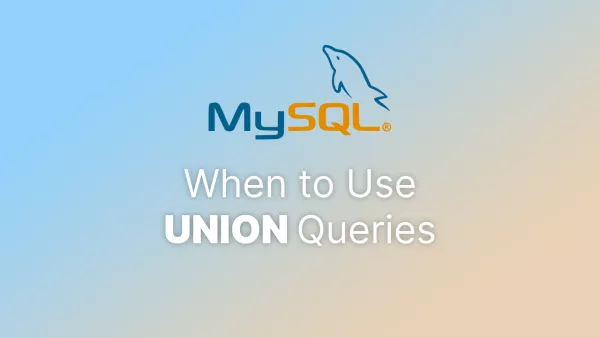- Why Rebuild Permalinks?
- Method 1: Rebuilding Permalinks from the WordPress Dashboard
- Method 2: Rebuilding Permalinks via .htaccess File
- Method 3: Rebuilding Permalinks Using WP-CLI
- Method 4: Rebuilding Permalinks by Deactivating and Reactivating Plugins
- Method 5: Rebuilding Permalinks Programmatically
- Final Thoughts: Keeping Your Permalinks Healthy
Permalinks in WordPress are essential for creating clean, SEO-friendly URLs that help both users and search engines understand the content of your pages. However, there are times when you might need to rebuild or reset these permalinks. This could be due to broken links, a change in your site's structure, or after migrating your site to a new server. Whatever the reason, rebuilding permalinks in WordPress is a straightforward process that can be done in multiple ways. In this article, we'll explore various methods to rebuild permalinks in WordPress, both from the control panel and through code.
Why Rebuild Permalinks?
Permalinks are the permanent URLs to your individual posts, pages, categories, and other content types on your WordPress site. Over time, or due to various changes in your site configuration, these links can break, leading to 404 errors and a poor user experience. Here are some common scenarios where you might need to rebuild permalinks:
-
Changing your permalink structure: If you decide to change how your URLs are formatted (e.g., from a simple
/post-name/to a more complex/category/post-name/), you'll need to rebuild your permalinks. - Migrating your site: Moving your WordPress site to a new server or domain often requires you to reset your permalinks.
- After installing plugins: Some plugins, especially those that modify your URLs or site structure, may require a permalink rebuild to function correctly.
- Fixing 404 errors: If you notice that certain pages or posts are returning 404 errors despite existing in your WordPress dashboard, rebuilding permalinks can resolve these issues.
Method 1: Rebuilding Permalinks from the WordPress Dashboard
The easiest and most common way to rebuild permalinks is through the WordPress dashboard. This method doesn't require any coding knowledge and can be done in just a few clicks.
Step 1: Access the Permalinks Settings
- Log in to your WordPress admin panel.
- Navigate to Settings > Permalinks.
Step 2: Select a Permalink Structure
In the Permalinks settings, you'll see several options for permalink structures, such as:
-
Plain:
https://example.com/?p=123 -
Day and name:
https://example.com/2024/08/20/sample-post/ -
Month and name:
https://example.com/2024/08/sample-post/ -
Numeric:
https://example.com/archives/123 -
Post name:
https://example.com/sample-post/ - Custom Structure: Allows you to define a custom URL structure.
Select the permalink structure you want to use. If you're not sure which one to choose, the "Post name" option is a popular choice for its simplicity and SEO benefits.
Step 3: Save Changes
Once you've selected your desired permalink structure, click the Save Changes button at the bottom of the page. This action forces WordPress to rebuild the permalinks across your entire site.
Method 2: Rebuilding Permalinks via .htaccess File
If you're comfortable working with code, you can manually rebuild your permalinks by editing the .htaccess file. This file controls how URLs are handled on your server, and it's crucial for ensuring your permalinks work correctly.
Step 1: Access the .htaccess File
You can access the .htaccess file using an FTP client like FileZilla or through the file manager in your hosting control panel (e.g., cPanel).
- Connect to your server using FTP or cPanel.
- Navigate to the root directory of your WordPress installation. This is typically the
/public_html/folder. - Locate the
.htaccessfile. If you don't see it, make sure your FTP client or file manager is set to show hidden files.
Step 2: Edit the .htaccess File
Before making any changes, it's a good idea to download a copy of your .htaccess file as a backup. Then, open the .htaccess file in a text editor.
Replace the existing code in your .htaccess file with the following default WordPress rewrite rules:
# BEGIN WordPress
<IfModule mod_rewrite.c>
RewriteEngine On
RewriteBase /
RewriteRule ^index\.php$ - [L]
RewriteCond %{REQUEST_FILENAME} !-f
RewriteCond %{REQUEST_FILENAME} !-d
RewriteRule . /index.php [L]
</IfModule>
# END WordPress
This code tells the server how to handle WordPress URLs. Save the file after making these changes.
Step 3: Test Your Permalinks
After editing and saving your .htaccess file, visit your website and test the permalinks to ensure they are working correctly. Navigate to different pages and posts to confirm that they load without any issues.
Method 3: Rebuilding Permalinks Using WP-CLI
If you prefer using the command line, WP-CLI (WordPress Command Line Interface) offers a powerful way to manage your WordPress site, including rebuilding permalinks.
Step 1: Install WP-CLI
First, make sure you have WP-CLI installed on your server. If you're not sure how to install it, you can follow the official WP-CLI installation guide.
Step 2: Flush Rewrite Rules
Once WP-CLI is installed, you can flush the rewrite rules to rebuild permalinks by running the following command:
wp rewrite flush
This command flushes and regenerates the rewrite rules for your site, effectively rebuilding the permalinks.
Step 3: Test Your Permalinks
After running the command, check your site to ensure that all permalinks are functioning as expected.
Method 4: Rebuilding Permalinks by Deactivating and Reactivating Plugins
Sometimes, permalinks issues can be caused by conflicts with plugins. Deactivating and reactivating plugins can help rebuild permalinks indirectly by resetting any changes the plugins might have made.
Step 1: Deactivate All Plugins
- Go to Plugins > Installed Plugins in your WordPress dashboard.
- Select all plugins using the checkbox at the top of the list.
- Choose Deactivate from the bulk actions dropdown and click Apply.
Step 2: Reactivate Plugins One by One
After deactivating all plugins, reactivate them one by one. This process can help you identify if a specific plugin is causing permalink issues.
Step 3: Rebuild Permalinks
Once all plugins are reactivated, go back to Settings > Permalinks and click Save Changes to rebuild your permalinks.
Method 5: Rebuilding Permalinks Programmatically
If you're a developer or comfortable working with PHP code, you can rebuild permalinks programmatically by using WordPress hooks.
Step 1: Add Code to Your Theme's functions.php File
You can add a snippet of code to your theme's functions.php file to rebuild permalinks. Here's an example:
function rebuild_permalinks() {
global $wp_rewrite;
$wp_rewrite->flush_rules();
}
add_action('init', 'rebuild_permalinks');
This code hooks into the init action, which runs after WordPress has finished loading but before any headers are sent. The flush_rules() function clears and regenerates the rewrite rules.
Step 2: Save and Test
After adding the code to your functions.php file, save the changes and visit your website. Test the permalinks to ensure they are working correctly.
Final Thoughts: Keeping Your Permalinks Healthy
Rebuilding permalinks in WordPress is a simple yet crucial task that can save you from a lot of headaches, especially if you're dealing with broken links or have recently made significant changes to your site. Whether you prefer using the WordPress dashboard, editing files directly, or using the command line, there's a method that will work for you.
It's also good practice to periodically check your permalinks and ensure they are functioning correctly, especially after installing new plugins or making structural changes to your site. Keeping your permalinks healthy ensures a better user experience and helps maintain your site's SEO performance.
For more information on managing permalinks, you can refer to the official WordPress documentation.
Interested in proving your knowledge of this topic? Take the WordPress Development certification.
WordPress Development
Covering all aspects of WordPress web development, from theme development, plugin development, server set up and configuration and optimisation.
$99