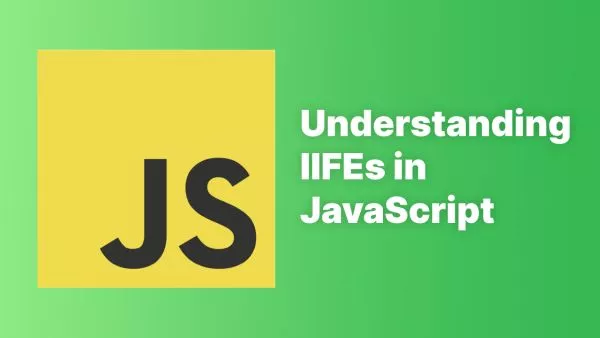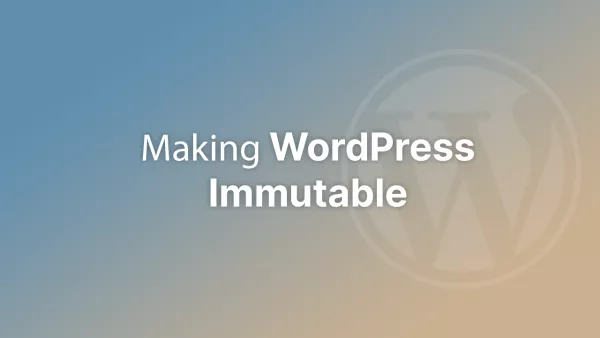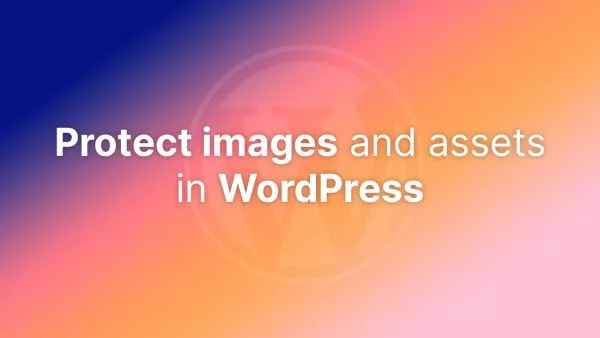Tailwind CSS is a utility-first CSS framework. It differs from the likes of Bootstrap, that give you a large amount of pre-configured styles as a base, and instead expects you to build out components in your own platform (whether that's a backend framework like Laravel, another framework like Nuxt/Next, or a CMS like Statamic or WordPress).
Tailwind has a number of plugins available. Some first-party and some third-party.
In this article, we will introduce you to the Tailwind Forms plugin - a first-party plugin for handling forms - discuss its benefits, walk you through the installation process, and provide examples of how to use it in your projects.
Why Use Tailwind Forms Plugin?
Tailwind Forms plugin provides a simple and consistent way to style form elements like inputs, textareas, checkboxes, radios, and selects. It abstracts the need to write custom CSS or use additional libraries to create uniform form elements across different browsers.
Here are some benefits of using Tailwind Forms plugin:
Consistent styling: With Tailwind Forms, you can ensure that your form elements have a consistent look and feel across different browsers.
Customizable: Tailwind Forms leverages the power of Tailwind CSS, allowing you to customize the form elements to match your design system.
Ease of use: The plugin is easy to install and use, making form styling a breeze for developers of all skill levels.
Integration: Tailwind Forms is an official plugin, ensuring seamless integration with your Tailwind CSS projects.
Installing Tailwind Forms Plugin
To use the Tailwind Forms plugin, you need to have Tailwind CSS installed in your project. If you don't have it installed already, follow the official installation guide. There are also various guides for installing in your framework of choice.
Once you have Tailwind CSS installed, you can install the Tailwind Forms plugin using npm or yarn:
npm install @tailwindcss/forms
or
yarn add @tailwindcss/forms
Now that the plugin is installed, you need to add it to your tailwind.config.js file:
module.exports = {
purge: [],
darkMode: false,
theme: {
extend: {},
},
variants: {
extend: {},
},
plugins: [require('@tailwindcss/forms')],
}
Now your project is set up to use the Tailwind Forms plugin.
Using Tailwind Forms Plugin
With the plugin installed, you can start using the form-* utility classes to style your form elements. Let's take a look at some examples.
Styling Input Fields
To style an input field, you can simply add the form-input class:
<label for="name" class="block text-sm font-medium text-gray-700">Name</label>
<input id="name" name="name" type="text" class="form-input mt-1 block w-full" />
This will apply a consistent style to the input field, and you can further customize it using other Tailwind CSS classes.
Styling Textareas
Similar to input fields, you can use the form-textarea class to style textareas:
<label for="message" class="block text-sm font-medium text-gray-700">Message</label>
<textarea id="message" name="message" rows="3" class="form-textarea mt-1 block w-full"></textarea>
Title: An Introduction to Tailwind CSS Forms Plugin
Introduction Tailwind CSS is a highly customizable, low-level CSS framework that provides developers with utility classes to create beautiful user interfaces. However, styling form elements has always been a challenge due to inconsistent browser styling and lack of customization. This is where the Tailwind Forms plugin comes in handy.
In this article, we will introduce you to the Tailwind Forms plugin, discuss its benefits, walk you through the installation process, and provide examples of how to use it in your projects.
Why Use Tailwind Forms Plugin? Tailwind Forms plugin provides a simple and consistent way to style form elements like inputs, textareas, checkboxes, radios, and selects. It abstracts the need to write custom CSS or use additional libraries to create uniform form elements across different browsers.
Here are some benefits of using Tailwind Forms plugin:
Consistent styling: With Tailwind Forms, you can ensure that your form elements have a consistent look and feel across different browsers.
Customizable: Tailwind Forms leverages the power of Tailwind CSS, allowing you to customize the form elements to match your design system.
Ease of use: The plugin is easy to install and use, making form styling a breeze for developers of all skill levels.
Integration: Tailwind Forms is an official plugin, ensuring seamless integration with your Tailwind CSS projects.
Installing Tailwind Forms Plugin To use the Tailwind Forms plugin, you need to have Tailwind CSS installed in your project. If you don't have it installed already, follow the official installation guide.
Once you have Tailwind CSS installed, you can install the Tailwind Forms plugin using npm or yarn:
bash Copy code npm install @tailwindcss/forms or
bash Copy code yarn add @tailwindcss/forms Now that the plugin is installed, you need to add it to your tailwind.config.js file:
js Copy code module.exports = { purge: [], darkMode: false, theme: { extend: {}, }, variants: { extend: {}, }, plugins: [require('@tailwindcss/forms')], } Now your project is set up to use the Tailwind Forms plugin.
Using Tailwind Forms Plugin With the plugin installed, you can start using the form-* utility classes to style your form elements. Let's take a look at some examples.
Styling Input Fields To style an input field, you can simply add the form-input class:
html Copy code This will apply a consistent style to the input field, and you can further customize it using other Tailwind CSS classes.
Styling Textareas Similar to input fields, you can use the form-textarea class to style textareas:
<label for="message" class="block text-sm font-medium text-gray-700">Message</label>
<textarea id="message" name="message" rows="3" class="form-textarea mt-1 block w-full"></textarea>
Styling Checkboxes and Radio Buttons
To style checkboxes and radio buttons, you can use the form-checkbox and form-radio classes, respectively:
<div class="flex items-center">
<input id="remember" name="remember" type="checkbox" class="form-checkbox" />
<label for="remember" class="ml-2 text-sm font-medium text-gray-700">Remember me</label>
</div>
<div class="flex items-center">
<input id="option1" name="options" type="radio" class="form-radio" value="option1" />
<label for="option1" class="ml-2 text-sm font-medium text-gray-700">Option 1</label>
</div>
<div class="flex items-center">
<input id="option2" name="options" type="radio" class="form-radio" value="option2" />
<label for="option2" class="ml-2 text-sm font-medium text-gray-700">Option 2</label>
</div>
This will ensure that your checkboxes and radio buttons have a consistent style across different browsers.
Styling Select Elements
Lastly, to style select elements, you can use the form-select class:
<label for="country" class="block text-sm font-medium text-gray-700">Country</label>
<select id="country" name="country" class="form-select mt-1 block w-full">
<option>United States</option>
<option>Canada</option>
<option>Mexico</option>
</select>
This will apply a consistent style to the select element, making it look and feel similar to other form elements.
Tailwind Forms plugin is an excellent solution for developers who want to ensure consistent styling of form elements across different browsers. By leveraging the power of Tailwind CSS, you can easily create beautiful and accessible forms without writing custom CSS. Give it a try and enhance your web projects with great-looking forms.
Related articles
Tutorials WordPress PHP Tooling
Protect images in members-only area in WordPress
Safeguarding your WordPress site's uploaded images to ensure they are accessible only to members is crucial for maintaining exclusivity and privacy. This guide will walk you through the steps to effectively protect your images and assets.