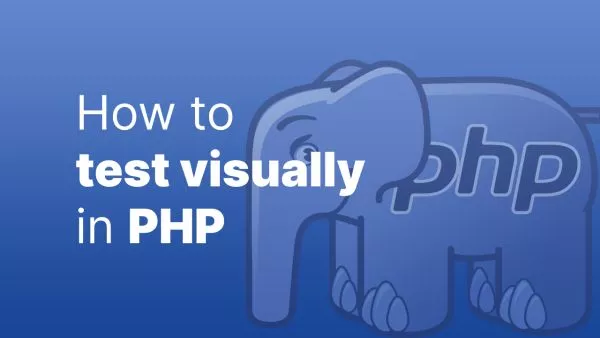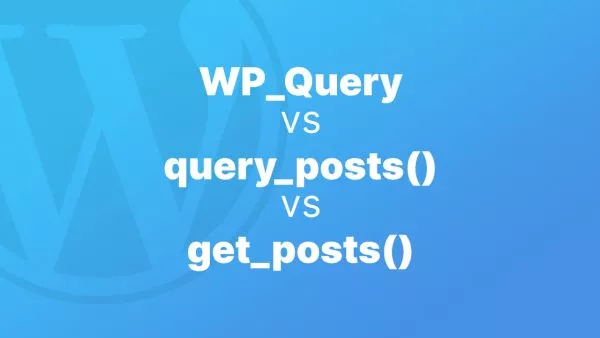- Understanding Tailwind Filters
- 1. Blur Filter
- 2. Brightness Filter
- 3. Contrast Filter
- 4. Drop Shadow Filter
- 5. Grayscale Filter
- 6. Hue Rotate Filter
- 7. Invert Filter
- 8. Saturate Filter
- 9. Sepia Filter
- Best Practices for Using Filters
Tailwind CSS, known for its utility-first approach, offers an extensive set of filter utilities that can significantly enhance the visual appeal of your web projects. From adjusting colors and blurring to changing brightness and contrast, Tailwind’s filter utilities provide a straightforward way to apply common CSS filter effects. Let's explore the different filters in Tailwind and how you can use them to bring your designs to life.
Understanding Tailwind Filters
Filters in Tailwind CSS allow you to apply graphical effects like blurring or color shifting to an element. These utilities are based on the CSS filter property and can be used to create visually striking elements without complex CSS.
1. Blur Filter
The blur utility creates a blurring effect, useful for background images or creating a focus on specific elements.
Usage:
<img src="image.jpg" class="blur-sm"> <!-- Slightly blurred -->
<img src="image.jpg" class="blur"> <!-- Default blur -->
<img src="image.jpg" class="blur-lg"> <!-- More blurred -->
2. Brightness Filter
Adjust the brightness of an element with the brightness utility. This can be particularly effective for dimming images or icons.
Usage:
<img src="image.jpg" class="brightness-50"> <!-- 50% brightness -->
<img src="image.jpg" class="brightness-100"> <!-- Default brightness -->
<img src="image.jpg" class="brightness-200"> <!-- 200% brightness -->
3. Contrast Filter
The contrast utility lets you adjust the contrast of an element, making it more or less pronounced.
Usage:
<img src="image.jpg" class="contrast-50"> <!-- 50% contrast -->
<img src="image.jpg" class="contrast-100"> <!-- Default contrast -->
<img src="image.jpg" class="contrast-200"> <!-- 200% contrast -->
4. Drop Shadow Filter
Add a drop shadow with the drop-shadow utility. Unlike box shadow, this applies to the entire element including alpha transparency.
Usage:
<img src="image.png" class="drop-shadow"> <!-- Default drop shadow -->
<img src="image.png" class="drop-shadow-lg"> <!-- Larger drop shadow -->
5. Grayscale Filter
The grayscale utility converts your element to grayscale, perfect for a monochromatic look or for effect on hover.
Usage:
<img src="color-image.jpg" class="grayscale"> <!-- Convert to grayscale -->
6. Hue Rotate Filter
Rotate the colors of an element with the hue-rotate utility. This can create interesting color effects.
Usage:
<img src="image.jpg" class="hue-rotate-90"> <!-- Rotate colors by 90 degrees -->
7. Invert Filter
Invert the colors of an element with the invert utility, creating a negative effect.
Usage:
<img src="image.jpg" class="invert"> <!-- Invert colors -->
8. Saturate Filter
Adjust the saturation of an element with the saturate utility.
Usage:
<img src="image.jpg" class="saturate-50"> <!-- 50% saturation -->
9. Sepia Filter
Apply a sepia tone to elements with the sepia utility, giving them a warm, brownish tone.
Usage:
<img src="image.jpg" class="sepia"> <!-- Sepia tone -->
Best Practices for Using Filters
- Combinations: Combine multiple filters to create unique effects.
- Responsiveness: Use responsive variants to apply filters only on specific screen sizes.
- Performance: Be mindful of performance, as some filters can be more processor-intensive.
Tailwind's filter utilities offer a powerful and easy way to apply common CSS filters to your elements. By understanding and experimenting with these utilities, you can add depth, focus, and character to your web designs, making them stand out with minimal effort.