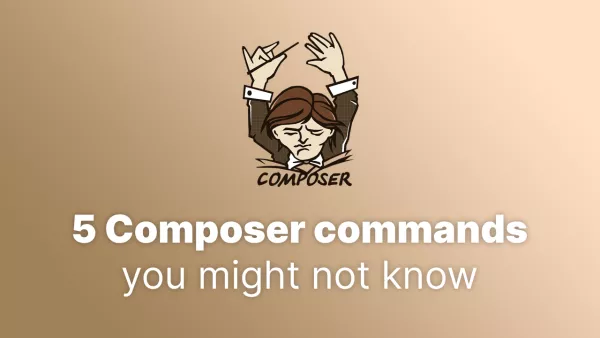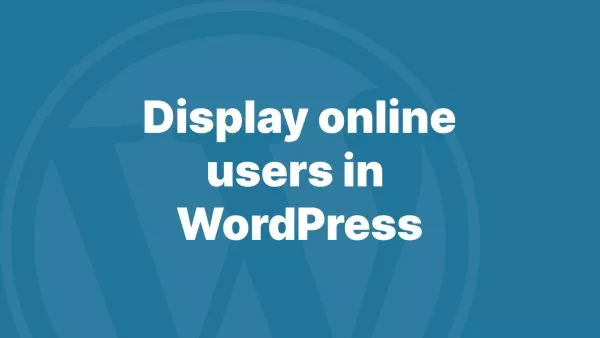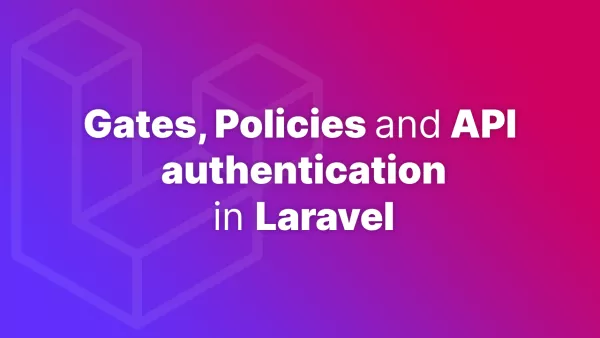- Step 1: Designing Your Favicon
- Step 2: Generating Your Favicon
- Step 3: Implementing Your Favicon
- Step 4: Testing Your Favicon
A favicon, short for "favorite icon", is a small, iconic image that represents your website across web browsers and devices. It's a crucial part of your site's identity, appearing in places like the browser tab, bookmark lists, and mobile home screens. Adding a favicon not only boosts your site's visual appeal but also enhances brand recognition and user experience. Follow this step-by-step guide to create and implement a favicon for your website.
Step 1: Designing Your Favicon
-
Keep It Simple: Considering the favicon's small size (typically 16x16 to 32x32 pixels for web browsers), design a simple, recognizable logo. Your favicon should reflect your website’s logo or theme to maintain brand consistency.
-
Use the Right Tools: Design tools like Adobe Photoshop, Illustrator, or free online favicon generators can help you create a favicon. Ensure your design is square and clearly visible at small sizes.
-
Save in the Correct Format: Favicons are traditionally saved as
.icofiles, which support multiple sizes within the same file. However, modern browsers also support PNG and SVG formats. For maximum compatibility, consider generating your favicon in all three formats.
Step 2: Generating Your Favicon
After designing your favicon, you might need to convert it into the appropriate format(s). Online tools like RealFaviconGenerator.net allow you to upload your image, convert it into various favicon formats, and even provide HTML code for implementation.
Step 3: Implementing Your Favicon
Once you have your favicon file(s), it's time to add them to your website. The implementation method can vary slightly depending on your site's platform (e.g., WordPress, static HTML, etc.).
For Static HTML Websites:
-
Upload Favicon Files: Upload your
.ico,.png, or.svgfiles to the root directory of your website. This is the simplest method, and most browsers will automatically look for a file namedfavicon.icoin the root directory. -
Link to Your Favicon in HTML: For more control or to use PNG/SVG formats, add a link to your favicon in the
<head>section of your HTML. Specify each version using the appropriaterelattribute:
<!-- Standard favicon -->
<link rel="icon" type="image/x-icon" href="/favicon.ico">
<!-- Recommended favicon format -->
<link rel="icon" type="image/png" href="/favicon.png">
<!-- For Safari on Mac OS -->
<link rel="mask-icon" href="/safari-pinned-tab.svg" color="#5bbad5">
For WordPress Sites:
-
Use the Customizer: WordPress offers a straightforward way to add a favicon (or "Site Icon") through the Customizer. Navigate to Appearance > Customize > Site Identity, where you can upload your favicon image. WordPress recommends a size of at least 512x512 pixels for compatibility across devices.
-
Plugin Method: Some SEO or theming plugins offer favicon management as a feature, providing an alternative way to upload and manage your site icon.
Step 4: Testing Your Favicon
After adding your favicon, test it across different browsers and devices to ensure it appears correctly. Remember to clear your browser cache, as favicon changes might not be immediately visible due to caching.