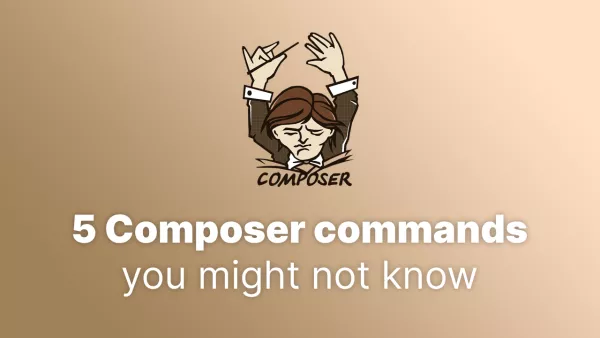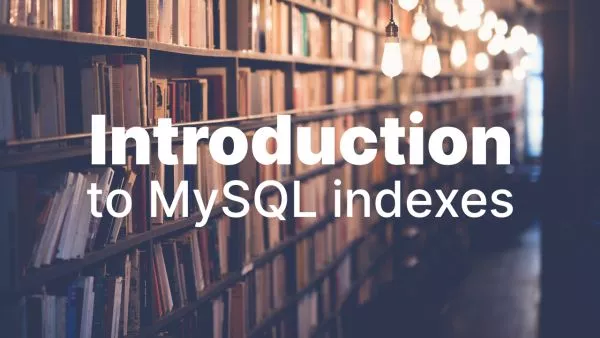- Understanding Tailwind's Theming Approach
- Setting Up Your Environment
- Step 1: Understanding Tailwind's Default Theme
- Step 2: Customizing the Theme
- Step 3: Responsive Design
- Step 4: Creating Components
- Step 5: Using Custom Themes in Your Project
- Step 6: Things to remember
Tailwind CSS, known for its utility-first approach, offers extensive theming capabilities, allowing developers to create bespoke designs efficiently. This tutorial walks you through the process of customizing Tailwind to create your own themes, harnessing its full potential to style your web applications uniquely.
Understanding Tailwind's Theming Approach
Tailwind uses a configuration file (tailwind.config.js) where you can define your customizations. This configuration extends the default Tailwind theme, enabling you to modify existing styles or add new ones.
Setting Up Your Environment
Before theming with Tailwind, set up a project with Tailwind CSS installed. You can add Tailwind to your project via npm:
npm install tailwindcss
Then, generate the tailwind.config.js file:
npx tailwindcss init
Step 1: Understanding Tailwind's Default Theme
Open tailwind.config.js, and you'll see the default configuration. Tailwind's theming system is based on a default theme object, which you can customize or extend.
Step 2: Customizing the Theme
You can customize the default theme by overriding the values in the theme section of tailwind.config.js.
Example: Customizing Colors
module.exports = {
theme: {
extend: {
colors: {
'brand-blue': '#1fb6ff',
'brand-red': '#ff49db',
},
},
},
};
This adds new color options brand-blue and brand-red that you can use in your HTML.
Customizing Fonts
module.exports = {
theme: {
extend: {
fontFamily: {
sans: ['Inter', 'sans-serif'],
},
},
},
};
This sets the default sans-serif font to 'Inter'.
Step 3: Responsive Design
Tailwind’s theming system is mobile-first. You can add responsive variants using the screens key.
module.exports = {
theme: {
extend: {
screens: {
'tablet': '640px',
'laptop': '1024px',
'desktop': '1280px',
},
},
},
};
Now you can use classes like text-base tablet:text-lg laptop:text-xl for responsive font sizes.
Step 4: Creating Components
Beyond utility classes, Tailwind allows you to create component classes using @apply.
Example: Button Component
.btn {
@apply px-4 py-2 bg-brand-blue text-white rounded;
}
This creates a .btn class you can use for a consistently styled button.
Step 5: Using Custom Themes in Your Project
With your theme configured, build your CSS using Tailwind's CLI and include the generated styles.css in your project.
npx tailwindcss build -o styles.css
Step 6: Things to remember
Keep it simple. Start with small changes and gradually extend.
Use extend carefully. Prefer extending the default theme rather than overriding it, to maintain the utility-first approach.
Consistency is key. Ensure your theme changes are consistent across your site.
Leverage Tailwind plugins. Use plugins for more complex theming needs or to add custom utilities. Some example plugins include Tailwind Typography (prose) and Tailwind Forms.
Theming with Tailwind CSS empowers you to create unique, consistent designs with minimal effort. By understanding and leveraging Tailwind's theming capabilities, you can tailor your project's aesthetic to match your vision perfectly, all while maintaining a clean and maintainable codebase.